|
|
Accessing Commands and Processes How to access and use commands, processes and options |
Introduction to Commands and Processes
Commands in your application can be categorized in numerous ways: by window, by data type, by object, by work function etc.. This section will look at commands and processes.
-
Commandsare interactive instructions which create or influence objects in memory. A command can either be launched using a script, a command-line entry or interactively using one of the many functions in your application.
-
Processes are file-based. They require one or more files in Datamine binary format, and depending upon the process, convert the data to create one or more new Datamine format files.
There is a subset of these processes that are used to construct more complex logic within macros - these commands (unrelated to any others that represent or support mining domain processes) are referred to throughout this help file as "Macro Processes" (you can find an A-Z list of them here).
Commonly-used commands have ribbon buttons for easy access. Your system is also supported by control bars and a handful of toolbars.
The contents of control bars, ribbons and tool bars is dynamic; they respond to their context such that only those relevant to the window in focus, the command being run or the data that has been loaded are available. Windows and control bars also have context menus which open with a mouse right-click.
In addition to the above access methods, a 3Dwindow can interpret quick key combinations and command names to access commands and options.
The functionality can also be accessed using scripts in conjunction with the Studio Application Object Model.
Using Ribbons
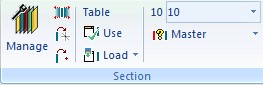
Your application utilizes a ribbon interface to provide access to commonly-used commands. Commands are grouped first into Ribbons, representing an operational domain or technology group, then into command groups, and finally into controls, which may also be menus displaying further commands.
Using the Find Command dialog
All processes and commands for your application are listed in alphabetical order in the Find Command dialog. You can access this dialog by clicking the magnifying glass on the Command toolbar. This dialog shows the command name, a quick-key (if one exists) and a description of the command. Select any command and click Run to execute it.
Using Quick Keys

Many design commands that are specific to the 3DandDesign windows can be run using a quick key (hot key), which is a unique sequence of 2 to 4 keys. To run a command from a quick key, ensure that the focus is in the 3DandDesign window, then use the required key sequence. All default quick key assignments are listed in the command table and in the command's help page. The standard quick keys are stored in the Datamine.env file. These defaults may be overriden programmatically at run-time (e.g. by plug-ins) or by customizing the Datamine.env file.
|
|
Pressing <Esc> while typing in a quick key willcancel a partially entered short cut key and remove it from the status bar. |
Using the Command Toolbar
![]()
All processes and commands can be run by typing the command name
or process into the Run Command box
in the Command toolbar and clicking the
Run Command ![]() button. All processes are listed in the Find
Command dialog which opens on clicking the Find
Command
button. All processes are listed in the Find
Command dialog which opens on clicking the Find
Command ![]() button. Selecting a process will run it automatically. Previously
run commands or processes can also be selected from the Run
Command box's drop-down list. This list only
contains the commands or responses which have been typed into the
bar and not those run via any toolbar or menu.
button. Selecting a process will run it automatically. Previously
run commands or processes can also be selected from the Run
Command box's drop-down list. This list only
contains the commands or responses which have been typed into the
bar and not those run via any toolbar or menu.
All available commands and processes are listed in the Command Tables.
|
|
Related Topics |
|
|
Command Tables |

